Implementa un CRM gratis en Airtable
En el último tiempo he visto mucha startup quejándose de Hubspot y sus procesos de implementación. Esta guía está diseñada para aquellas empresas que necesitan una solución extremadamente flexible, de bajo costo, con automatizaciones y buenas integraciones.
Haré varias guías de cosas que se pueden hacer con Airtable. Aquí mi objetivo es que hayan más opciones que contratar un consultor que te implementa algo que luego no vas a poder cambiar. De esa forma, las startups pueden tener control total de lo que hacen.
Si tienes alguna duda, siente toda confianza de contactarnos por LINKEDIN.
Este post tendrá el siguiente contenido:
- ¿Qué es Airtable y qué es un CRM?
- ¿Cómo hacer un CRM en Airtable?
Este no será todo el contenido que haré sobre el CRM implementado en Airtable. Durante las próximas semanas sacaré varios mejorando lo que revisamos hoy.
1- ¿Qué es un CRM y qué es Airtable?
CRM
Cuando hablamos de un CRM nos referimos a un software de gestión de relación de clientes. O cómo se dice en inglés Customer Relationship Management (CRM). Es un programa que sirve para que las empresas puedan gestionar todo el relacionamiento con sus usuarios, desde que son leads, hasta que son clientes operativos y recurrentes.
Este tipo de software tuvo un crecimiento del 10.9% durante el 2020 y generó un total de USD 17.5 billones en ventas en ese año (fuente). Salesforce es el más conocido a nivel corporativo y Hubspot el más conocido para pequeñas y medianas empresas. El problema es que el primero requiere a fuerza un equipo de implementación, muy similar a SAP. Se supone Hubspot no tenía este problema, pero en el último tiempo he visto más empresas externalizando su implementación y viviendo las penurias del desarrollo + marcha blanca + modificaciones imposibles.
Cuando una empresa crece, el CRM se vuelve fundamental para el proceso comercial. Es difícil que un equipo tenga visibilidad si no llevan registros de sus leads y ventas. La mayoría lleva un excel y he visto empresas que solo lo manejan por correo, lo que lo hace muy ineficiente.
Esta ineficiencia la mantienen por más tiempo del que deberían sólo por miedo al costo. Yo prometo que mi guía la puede seguir el practicante del equipo.
Airtable
Conocí Airtable porque una integrante de mi equipo estaba obsesionada con implementar Jira para la gestión de clientes y bueno, con el equipo le dijimos que no. Que bueno que no la dejamos.
Airtable es básicamente una sheet con esteroides. Es intuitivo, no permite tanta libertad para que la persona haga lo que quiera, pero sí lo suficiente para que sea una herramienta versátil, integrable y eficiente. Espectacular para fallar rápido y fallar barato sin perder miles de dólares en una implementación. Si quieres aprender qué es Airtable, aquí te dejamos un link.
En esta ocasión lo vamos a usar como CRM, pero la verdad se puede usar para llevar la contabilidad, para hacer encuestas, y más. Tú dime tu problema y le encuentro una solución con Airtable.
2- ¿Cómo hacer un CRM con Airtable?
Primero debemos ingresar en la página de Airtable. Aquí te dejo el LINK. Para crearte una cuenta debes hacerlo en la esquina superior derecha, haciendo click en "Sign in".

Opción 1: template/plantilla
Si no quieres dar muchas vueltas siempre puedes comenzar con un template. Sin embargo, a mí no me gustan mucho los templates de CRM de Airtable. Nosotros de todas formas desarrollaremos uno paso a paso.
Si quieres escoger un template los pasos son:
- Dirígete a la esquina superior izquierda. Haz click en el menu de "Templates" en la barra de navegación
- Luego escribe "CRM" dentro del buscador en la barra de la izquierda
- Escoge alguno de los templates/plantillas que ahí se encuentran
Te dejo cada uno de los pasos en imágenes por si te pierdes.


Opción 2: a la medida
Ahora bien, si quieres hacer el CRM a tu medida, te sugiero seguir los próximos pasos. De esa forma comprenderás cómo funciona Airtable y cómo adaptarlo a tus necesidades.
Aquí te dejamos un link con el template de lo que hicimos para que vayas siguiendo lo que te decimos en esta guía. También puedes copiarlo en tu base si lo deseas haciendo click en "Copy base".
Ahora comencemos a construir. Lo primero es hacer la base, para ello hacemos click en "Add a base". Con el símbolo de "+" en el centro. Luego te va a aparecer una tabla vacía que tiene los elementos de:
- Name
- Notes
- Attachments
- Status
Puedes eliminarlos si no los necesitas.


Lo segundo es agregar las sheets necesarias para tu proceso. Para efectos del ejemplo crearemos una de empresas y otra de contrapartes. De esa manera abarcamos bien el caso B2B en el que hay un lead que puede tener varias contrapartes. Para ello debemos:
- Agregar una nueva tabla haciendo click en el botón que dice "+ Add or import"
- Hacer click en "Create empty table"
- Cambiar el nombre de la tabla



También existe la posibilidad de importar la información de un archivo excel, CSV o Google Sheet. Sin embargo, esto lo abordaremos en otra publicación.
Lo siguiente es agregar cada variable. La gracia de Airtable es que permite configurar variables con restricciones de formato y tipo. Por ejemplo, un "single select" sólo permitirá que se le asigne un valor. Mientras que un formato fecha, sólo permitirá que se le asigne un valor de fecha.
Los pasos para agregar una variable en Airtable son:
- Hacer click en el botón "+" que se encuentra en la parte de arriba junto a las otras columnas
- Ingresar un nombre para la variable
- Ingresar el formato adecuado para aquella variable
- Ingresa las opciones secundarias. Algunos tipos de columnas te van a pedir que ingreses más configuraciones. Por ejemplo, si el valor es un número va a consultarte si es un entero o contiene decimales. Por otro lado, si es un single select deberás ingresar las opciones posibles para los usuarios




Les dejo la lista de las variables que configuré en la sheet de empresas.
- Nombre empresa: single line text
- País: single select
- Responsable: collaborator
- Estatus: single select
- Probabilidad de Cierre: single select
- Contrapartes: link to another record
- Notas: long text
- Valor de Cotización/Contrato en USD: currency
- Fecha llegada del lead: date
- Fecha primera reunión: date
- Fecha cierre contrato: date
- Fecha pérdida lead/cliente: date
Y esta es la configuración de la sheet de contrapartes:
- Nombre contraparte: single line text
- Teléfono: phone
- Email: email
- Linkedin: URL
- Cargo: single line text
Si quieres conectar dos tablas dentro de una misma base de Airtable lo que debes hacer es crear una variable del tipo "Link to another record". Nosotros en el ejemplo lo usamos para conectar las empresas a "Contrapartes". De esa forma cada empresa tendrá asignadas las respectivas contrapartes que trabajan en ella y que están negociando el contrato.
Por último las vistas. Airtable permite que crees vistas diferentes para objetivos diferentes. En nuestro template podrás encontrar las siguientes vistas:
- Pipeline de ventas
- Leads separados por responsable
- Clientes cerrados a la fecha



Si no quieres comenzar de 0 te dejo el template en el siguiente link. Lo único que tienes que hacer es dar click en "Copy Base" y podrás comenzar a usarlo.
3- Automatiza tu CRM
Airtable tiene un módulo de automatización interna. Esto permite gatillar eventos a partir de determinadas condiciones dentro de los registros. Así puedes hacer más fácil tu trabajo y el de tus integrantes.
¿Dónde se configuran las automatizaciones?
Para llegar al menú de automatizaciones debes hacer click en donde dice "Automations". Eso desplegará el menú donde trabajaremos.

Reconozcamos los elementos con los que trabajaremos:
- Listado de automatizaciones
- Mesa de trabajo
- Configuraciones del flujo.

Para algunas automatizaciones vamos a necesitar una variable auxiliar que contenga la fecha de hoy. Esto se hace porque se necesita copiar la fecha actual en varios de los casos y este es el medio más simple.
Esta variable la llamaremos "Fecha de hoy". Será del tipo fórmula e ingresaremos el siguiente código en ella para que siempre entregue la fecha actual:
Eventualmente nos preocuparemos de que no aparezca en las vistas para que no entorpezca el trabajo del equipo que utilice el CRM en su día a día.

Registrar fecha de ingreso de un nuevo lead automáticamente
Lo primero que haremos será registrar el ingreso de un lead nuevo. Para ello los pasos son:
- Crear una automatización en la parte inferior izquierda.
- Definimos el trigger como "When a record is created. De esa forma se gatillará la automatización cada vez que ingrese un nuevo registro. Ya sea manual o por algún software externo.
- Configuramos que el gatillante es una creación en la tabla de "Empresas"
- Luego hacemos click en "Add action" y agregamos una acción del tipo "Update Record".
- Seleccionamos la tabla de "Empresa".
- Seleccionamos el "Record ID" haciendo click en "Airtable Record ID" en el menú desplegable.
- Definimos los campos que hay que actualizar haciendo click en "Choose Field". En este caso actualizaremos el campo "Fecha Creación Lead".
- Luego cambiamos el tipo de campo a "Dynamic". Haciendo click en el engranaje.
- Después, hacemos click en el símbolo "+". Con ello definimos que el valor escrito en el campo "Fecha Creación Lead" será copiado desde nuestra variable auxiliar "Fecha de hoy".
- Por último, hacemos click donde dice "off" en la esquina superior izquierda de nuestro espacio de trabajo. De esa forma nuestra automatización quedará funcional. Tiene que decir "On".
De esta forma las fechas de creación del lead quedará registrada de manera automática desde ahora.











Es importante mencionar que hay otra forma de resolver este problema. En Airtable existe la opción de crear una variable del tipo "Created Time" que muestra cuando fue creado el lead. Preferimos no usar esta opción porque no es posible cambiar la fecha que esa generada automáticamente. Esto puede ser particularmente complicado si estás migrando desde un registro en otro lugar como un excel u otra plataforma. En ese escenario quedará registrado el día de la migración y no cuando llegó el lead efectivamente.
Registrar fechas de paso entre etapa automáticamente
Esta es de las automatizaciones de mayor valor. Los equipos comerciales pierden mucho tiempo haciendo registros de sus avances y particularmente las fechas son más susceptibles de error. De esta forma, es más fácil mantener los datos actualizados y confiables.
Esta automatización será responsable de que cada transición de la variable "Estatus" quede registrada con su respectiva fecha. Así podremos generar un reporte de conversión mensual, lo que sería imposible si no registramos cada fecha. Esta variable de todas formas la podrás modificar cuando haya un error.
Para esto los pasos son:
- Crea una automatización en la parte inferior izquierda.
- Define el trigger como "When a record is updated. De esa forma se gatillará la automatización cada vez que se actualice un registro.
- Definimos las variables de la siguiente manera: Table con el valor "Empresas", View igual a "Base completa" y Fields con el valor "Estatus"
- Dejaremos el recuadro "Run actions" totalmente vació y haremos click en el símbolo "+" que se encuentra a la derecha de "Conditional Actions". Con ello aparecerá la opción de implementar una acción que correrá sólo si se cumplen determinadas condiciones.
- Hacemos click donde dice "Conditions are met".
- Configuramos las condiciones. Hacemos click en el símbolo "+" del menú que se despliega y seleccionamos "Continue" cuando se muestren las opciones de registros para las acciones. Buscamos la variable "Estatus" y hacemos click en "Insert". Luego hacemos click en "Select an Option" y escogemos "Primera Reunión".
- Luego configuramos las acciones que se gatillarán cuando se cumplan las condiciones descritas en el paso 6. Hacemos click en "Add action". Luego en "Update record".
- Comenzamos a definir las variables de la actualización del registro. Seleccionamos la variable "Table" con el valor "Empresas". Seleccionamos el "Record ID" haciendo click en "Airtable Record ID" en el menú desplegable. Luego escogemos el campo que vamos a modificar, en este caso "Fecha primera reunión".
- Luego cambiamos el tipo de campo a "Dynamic". Haciendo click en el engranaje. Definimos que el valor escrito en el campo "Fecha Primera Reunión" será copiado desde nuestra variable auxiliar "Fecha de hoy".
Para registrar las demás fechas replicamos desde el paso 4 en adelante pero haciendo que la condición varíe según el status y registre las fechas según la variable que corresponda. Por ejemplo, si queremos registrar cuando se cierra un cliente, la condición debe ser que el status sea igual a "Cliente ganado" y la variable en la que registraremos la fecha debe ser "Fecha cliente ganado"










Notificar a tu equipo cuando se cierra un contrato
Notificar a tu equipo del cierre de un contrato les da energía y motivación para seguir presionando a sus clientes. Es una herramienta pragmática que les permite sentir cómo van las cosas. Si una semana esa notificación llega poco sabrán que deben esforzarse y si llega muchas veces entonces será momento de celebrar.
Airtable permite automatizar con herramientas externas e internas. En el post anterior revisamos flujos que solo incluían a Airtable. En esta ocasión veremos cómo Slack puede ser parte de nuestra gestión de ventas.
Para ello debemos lograr que en cada ocasión que un integrante del equipo comercial mueva la tarjeta a la etapa de "Cliente ganado" se genere esta notificación. Para ello debemos:
- Dirígete al menú de automatizaciones. Si quieres más detalles de cómo se ve esta interfaz te recomendamos leer la primera parte de este post LINK.
- Agrega una nueva automatización.
- Define el trigger como "When a record enters a view".
- Definimos la tabla como "Empresas" y la vista (view) como "Clientes - Cerrados". Aquí es importante tener en cuenta que la vista debe estar configurada para tener exclusivamente registros de clientes. Para no perderse recomendamos ver los filtros que tiene el template configurados en esta vista y revisar el primer post donde explicamos cómo hacer vistas (LINK).
- Luego haces click en "Add Actions" y seleccionamos "Send Slack message".
- Seleccionas la cuenta de slack que usaremos.
- Defines el canal del mensaje.
- Escribes el mensaje que saldrá. Para hacer que la información sea dinámica debes hacer click en el símbolo "+" que aparece en el texto y podrás agregar el nombre del cliente que acaba de cerrar y el ARR de este.








De esta forma, cada vez que se cierre un cliente le llegará al canal #general un mensaje con el nombre del cliente que cerró. Nosotros le ponemos un GIF extra para hacer más divertido el asunto con el equipo.

Resumen diario de los leads que llegaron ese día
Ahora veremos como darle visibilidad al equipo de los leads que han llegado durante el día. Para esto haremos una automatización que haga un recuento al final del día de todos los leads que llegaron. Asumiendo que es un evento más recurrente que el cierre de un contrato, lo mejor es hacer un resumen al final del día para no saturar los canales.
Usaremos una lógica similar a la automatización anterior. Primero definiremos las condiciones bajo las cuales se gatillará la automatización y luego el mensaje que saldrá por Slack al final del día laboral.
- Dirígete al menú de automatizaciones. Si quieres más detalles de cómo se ve esta interfaz te recomendamos leer la primera parte de este post LINK.
- Agrega una nueva automatización.
- Define el trigger como "At a scheduled time".
- Configura las variables del trigger. En "Interval type" ingresamos "Days". En "Timing" ingresamos "Every 1 day at 6:00pm". Luego en "Starting" lo definimos desde la fecha de hoy.
- Luego haces click en "Add Actions" y seleccionamos "Find records".
- Continúa definiendo la tabla como "Empresas".
- Define el campo "Find records based on" como "Conditions".
- La condición que configuraremos será "Where Fecha Creación de Lead is today". Aquí lo importante es usar la variable que define la fecha de llegada de tus leads para que la automatización tome todos los registros que llegaron durante hoy.
- Luego haces click en "Add actions" de nuevo. Con ello procedemos a agregar el mensaje en Slack.
- Selecciona la cuenta y el canal que usarás para que llegue el mensaje al equipo.
- Configura el mensaje. Para agregar el listado de leads tienes que hacer click sobre el símbolo "+" que se encuentra en la esquina derecha del recuadro donde se se scribe el mensaje, seleccionar "Find Records" y después "List". Luego, haz click donde se encuentra la variable con el nombre de las empresas que han llegado (en este caso se llama "Empresa"). Finalmente dale click a "Insert".












Así nos llegará un mensaje al final del día a las 18:00 con el recuento de los leads que llegaron durante la jornada.

Conclusiones finales
Esta guía la diseñamos para empresas que no pueden externalizar una implementación en Salesforce o Hubspot. Me ha sorprendido cómo empresas pequeñas que deberían apostar por la velocidad y la flexibilidad, terminan implementando camisas de fuerza que no les dejan moverse libremente. Mi Objetivo con esta guía es ayudarlos a evitar que lleguen a ese contexto.
Si les interesa leer más sobre cómo implementar un CRM con bajo presupuesto, les dejo los links a otras publicaciones que pueden ser de interés:
Aquí les dejo una herramienta muy completa para que puedan comenzar a jugar. Reitero, si tienes cualquier duda me puedes escribir con confianza a nuestro perfil de Linkedin.



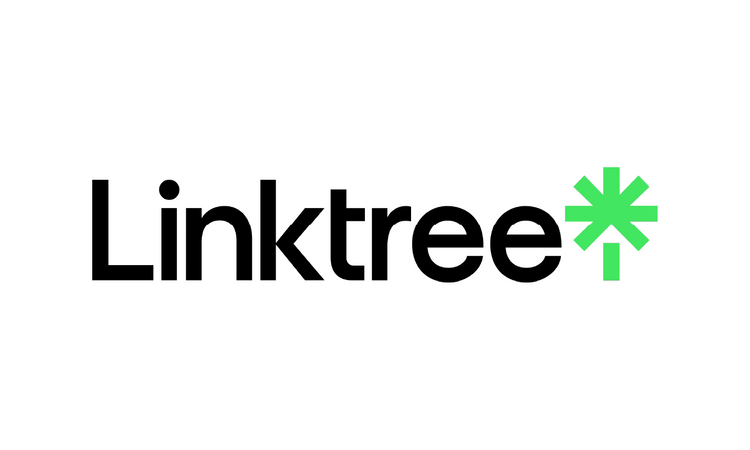
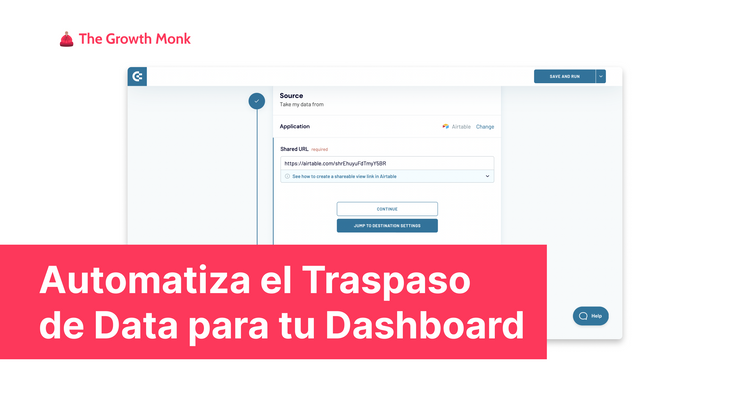

Member discussion