Automatiza el Traspaso de Data para tu Dashboard
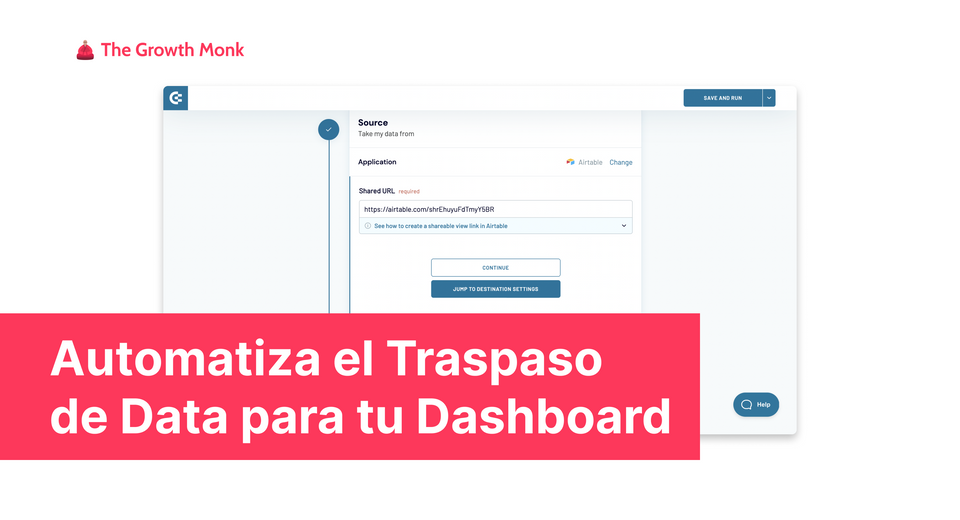
En las publicaciones pasadas revisamos cómo construir un CRM con Airtable y Notion, y cómo crear un Dashboard con Google Data Studio a partir de la información registrada.
Ahora veremos cómo automatizar el traspaso de data de nuestro CRM (Notion o Airtable) para no tener que preocuparnos si nuestro Dashboard tiene la información más reciente.
Para esto seguiremos los siguientes pasos:
- Revisaremos qué opciones existen en el mercado para traspasar la data de una aplicación a otra
- Automatizaremos la ingesta de data desde Airtable a Google Sheets
- Automatizaremos la ingesta de data desde Notion a Google Sheets
Antes de comenzar, te dejamos los links de los templates para que puedas seguir el tutorial:
1. Herramientas para Automatización de Traspaso de Data
Antes de elegir una herramienta debemos pensar qué necesitamos de la integración que queremos construir. En este caso queremos:
- Actualización de la data en Google Sheets cuando agreguemos, modifiquemos o eliminemos un registro en el CRM
- Sobreescritura de la data en Google Sheets para evitar duplicados
- Frecuencia de actualización de al menos una vez por día
- Aplicación gratis o de muy bajo costo
- Y, en lo posible, que permita integraciones tanto de Airtable como de Notion
Con esto podemos encontrar múltiples aplicaciones para automatizar la ingesta de data de una aplicación a otra. En particular, para ingestar data hacia Google Sheets podemos encontrar unas cuantas:
De las cuales las que mejor cumplen nuestros requisitos del punto anterior son Coupler para Airtable y Notion2Sheets para Notion. Lamentablemente, ninguna cumple con el punto 5. Veamos un poco de detalle de ambas:
1.1. Coupler
Coupler es una herramienta de integración de data entre aplicaciones de muy fácil uso. Permite llevar data desde aplicaciones como Airtable, Hubspot, Salesforce y Jira hacia Google Sheets y Google Big Query.
¿Por qué la elegimos por sobre el resto?
- Permite hacer sincronización de bases de datos en vez de actualización por activación de triggers, lo que ahorra bastante en costos de uso
- La sincronización por defecto sobreescribe los datos y es fácil de configurar, a diferencia de otras herramientas
- Además se puede ajustar la frecuencia de actualización hasta una vez por hora
Por otro lado, un problema con esta solución es que no existe versión gratis y los precios parten desde USD $24 por mes para dos usuarios
1.2 Notion2Sheets
Notion2Sheets es una extensión de Google Chrome cuya única función es transferir data entre Notion y Google Sheets
¿Por qué la elegimos por sobre el resto?
- Es la única herramienta que permite sincronización entre una base en Notion y su copia en Google Sheets. Además, permite enviar data desde Google Sheets a Notion lo que puede ser útil si utilizamos fórmulas
- Es fácil de configurar y tiene opciones para actualización diaria y por hora
- Tiene versión gratis, la que permite dejar una base de datos completamente conectada y con actualización automática cada 6 horas
Su único problema es que los registros eliminados en Notion no se eliminan automáticamente en Google Sheets, pero esto es un problema de la API de Notion y por ahora es lo mejor a lo que podemos acceder.
2. Automatización para Airtable
Para comenzar debemos crear una cuenta dirigiéndonos a su página web, donde hacemos click "Sign-In" y seguimos las instrucciones. Esto nos permitirá acceder al Free-Trial durante 14 días.

El menú principal de la aplicación es la pestaña "Importers" en donde podemos hacer click en "Add New" para crear nuestra integración.

Una vez hecho esto, seguimos los siguientes pasos para conectar Airtable con Google Sheets:
- Seleccionamos las fuentes de datos (origen y destino)
- Creamos un link para compartir la vista a la base de datos en Airtable: (1) hacemos click en Share View, (2) seleccionamos solo la primera opción y copiamos el link
- Pegamos el link de la vista en Coupler y hacemos click en "Jump to Destination Setting"
- Conectamos nuestra cuenta de Google y la seleccionamos como destino: (1) en la ventana que nos aparecerá seleccionamos todas las opciones y colocamos "Continue", y (2) seleccionamos nuestra cuenta en Coupler
- Seleccionamos el archivo donde queremos enviar la data: (1) hacemos click en "File" para buscar el archivo, y (2) luego seleccionamos la "hoja" dentro del archivo donde queremos guardar la data
- Seleccionamos desde que celda queremos copiar la data (en este caso A1). Esto lo hacemos para evitar que copie la data sobre otras celdas que podamos tener en la hoja (fórmulas por ejemplo)
- Seleccionamos "Replace" como el modo de ingesta de la data
- Configuramos cada cuanto queremos que se actualice la conexión y hacemos click en "Save and Run" para ejecutar la conexión. Dentro de las opciones de configuración podemos elegir (1) el intervalo de tiempo, (2) los días, (3) el horario dentro de los días, y (4) la zona horaria









3. Automatización para Notion
Para comenzar debemos instalar la extensión de Notion2Sheets. Para esto nos dirigimos al sitio web de la aplicación, hacemos click en "Install the Add-On For Free" y seguimos las instrucciones.

Una vez hecho esto, seguimos los siguientes pasos para conectar Notion con Google Sheets:
- Nos digirimos a nuestra archivo de Google Sheets y en el menú lateral derecho hacemos click en el logo de Notion2Sheets"
- Agregamos a la conexión a nuestro espacio de Notion: (1) hacemos click en "Add Workspace", (2) en la ventana emergente seleccionamos el espacio y hacemos click en "Select pages", (3) seleccionamos la página en donde está nuestro CRM, y (4) volvemos a Notion2Sheet y hacemos click en "Enable Automatic Updates" para que se actualice de manera automática
- Conectamos la base de datos del CRM: (1) hacemos click en "Connect Database", (2) seleccionamos la base de datos principal del CRM, y (3) hacemos click en Synced para conectar la data.








*Para el último paso (3.3) es necesario que la base del CRM contenga la fecha de creación y último update y que sino no se podrá hacer la conexión. En nuestro caso estas columnas ya las habíamos incluído en la construcción del CRM.
Con esto tenemos sincronizada nuestra base con Google Sheets. Antes de avanzar a la conclusión es importante mencionar dos cosas:
- Notion2Sheets agrega por defecto una columna llamada "Page ID". Es importante no borrarla ya que sino la conexión no funcionará (podemos esconderla si no la queremos ver)
- El API de Notion NO entrega las columnas de acuerdo al orden que aparecen en nuestro CRM. Una vez hecha la integración podemos ordenarlas sin problema
Conclusiones
En esta publicación, finalizamos la automatización de la ingesta de data para que la reportería que construimos funcione de manera automática.
Con las conexiones realizadas podemos agregar columnas auxiliares para facilitar algunos cálculos (como incorporar el periodo). Esto siempre y cuando lo hagamos a la derecha de la última columna de nuestra base.
Te volvemos a dejar los links a los templates de Notion y Airtable para que los tengas de referencia:
Además, si quieres revisar otro contenido como la implementación de un CRM y reportería, te recomendamos los siguientes post:
- Implementa un CRM con Notion
- Implementa un CRM gratis en Airtable
- Crear un Dashboard para tu CRM Gratis - Parte 1
- Crear un Dashboard para tu CRM Gratis - Parte 2
¡Cualquier duda que tengas podemos conversarla en los comentarios o directamente si nos escribes!



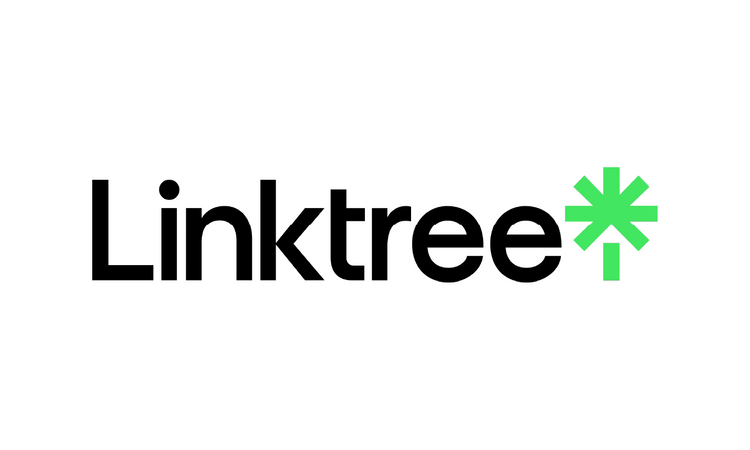


Member discussion